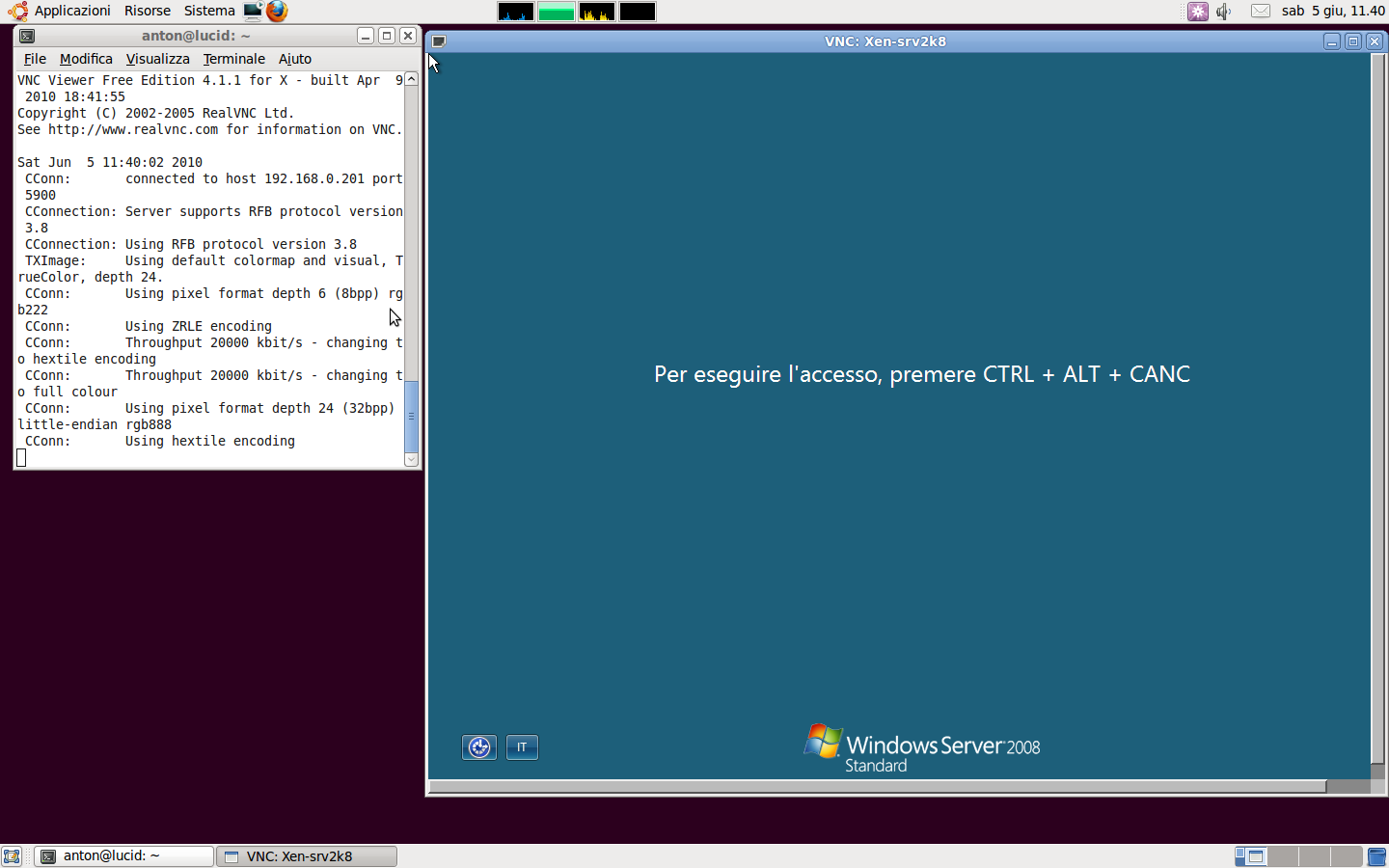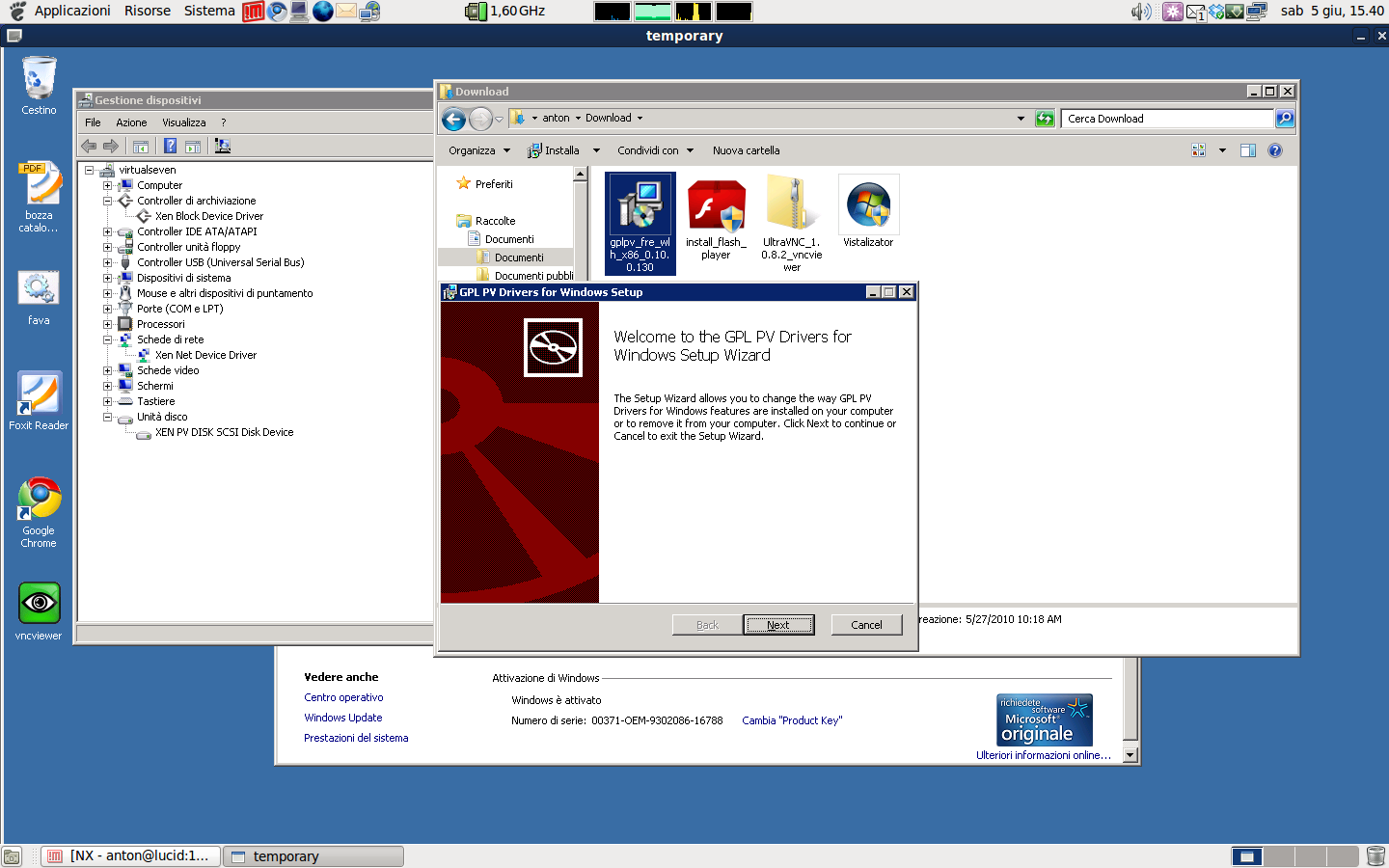Eccoci giunti al momento di installare delle virtual machines full virtualized sul nostro hypervisor Xen.
Inizieremo con la preparazione di un file immagine per ospitare il sistema windows e con la creazione dell’immagine Iso per l’installazione.
Immagine Iso d’installazione e creazione disco virtuale
Probabilmente il sistema operativo windows da installare sarà memorizzato su un dvd o su un cdrom. Per maggiore comodità creiamo un’immagine iso per poi usarla come sorgente dell’installazione.
Sotto windows possiamo creare l’immagine tramite tools adatti allo scopo (imgburn e forse un altro centinaio), con linux usiamo dd con questo semplice comando
[sourcecode language=”bash”]
dd if=/dev/sr0 of=/tmp/winimage.iso[/sourcecode]
A questo punto dobbiamo creare una partizione o una directory, se abbiamo a disposizione un discreto spazio disco, dentro la quale ospitare i file immagine delle macchine virtuali. Nei nostri esempi ho creato una directory /machines.
Creiamo la struttura delle directory:
[sourcecode language=”bash”]
mkdir /machines/xen
mkdir /machines/xen/domains
mkdir /machines/xen/domains/srv2k8[/sourcecode]
Spostiamo l’immagine iso del cd d’installazione precedentemente creato in /tmp
[sourcecode language=”bash”]
mv /tmp/winimage.iso /machines/xen/domains/srv2k8/[/sourcecode]
E creiamo un disco virtuale sparse da 12Gb
[sourcecode language=”bash”]
dd if=/dev/zero of=/machines/xen/domains/srv2k8/disk.img bs=1M count=0 seek=12288[/sourcecode]
Creazione file di configurazione HVM e installazione sistema operativo
Ora scriviamo il file di configurazione per la nuova macchina virtuale HVM. In /etc/xen creiamo un file chiamato srv2k8.cfg e scriviamo quanto segue.
[sourcecode language=”bash”]
kernel = ‘/usr/lib/xen-3.2-1/boot/hvmloader’
builder = ‘hvm’
memory = ‘1024’
device_model=’/usr/lib/xen-3.2-1/bin/qemu-dm’
# Disks
disk = [ ‘tap:aio:/machines/xen/domains/srv2k8/disk.img,hda,w’,
‘tap:aio:/machines/xen/domains/srv2k8/winimage.iso,hdc:cdrom,r’
]
# Hostname
name = ‘srv2k8’
# Networking
vif = [‘mac=00:16:3E:3C:F7:28,bridge=eth0′]
# Behaviour
boot=’d’
vnc=1
vncviewer=1
sdl=0
acpi=1
localtime=1[/sourcecode]
Siamo pronti quindi per iniziare l’installazione di windows. Dalla shell lanciamo la nuova macchina virtuale con xm create srv2k8.cfg.
Qui si presenta subito un problema: come faccio ad interagire con il display della macchina virtuale? Semplice, nel file di configurazione sopra abbiamo specificato il parametro vnc=1 che farà in modo che sul nostro host principale venga lanciata una sessione vnc al fine di poter monitorare ed interagire con la nostra installazione.
Quindi è sufficiente collegarsi tramite un viewer vnc alla porta 5900 del nostro hypervisor ed eseguire un’installazione di windows come faremmo con un host fisico.
Una volta portata a termine l’installazione impostiamo l’accesso remoto via rdp al nuovo host windows, settiamo un indirizzo ip fisso per poter facilmente ricollegare la nostra macchina virtuale via remote desktop e infine effettuiamo lo shutdown windows.
Nuovamente nella shell di Dom0 andiamo ad editare il file di configurazione /etc/xen/srv2k8.cfg cambiando i parametri di boot e rimuovendo il dispositivo tap:aio del cdrom.
[sourcecode language=”bash”]
# Disks
disk = [ ‘tap:aio:/machines/xen/domains/srv2k8/disk.img,hda,w’,
]
# Behaviour
boot=’c'[/sourcecode]
Rifiniture
Riavviato il nuovo host windows, sempre con xm create srv2k8.cfg e collegati via dektop remoto, scarichiamo i GplPV drivers per windows. Questi drivers permettono di usare direttamente il backend di controller scsi e scheda ethernet di Dom0, incrementando le performance della nostra macchina virtuale.
Possiamo scaricare i drivers da http://www.meadowcourt.org/downloads/ scegliendo quello adatto alla versione di windows installata.
I drivers vengono identificati secondo questo criterio :
gplpv_(chk/fre)_(platform)_(arch)_(version).msi
chk è una build per sviluppatori con strumenti di debug, free è la versione senza strumenti di debug.
platform indica la versione di windows: wxp=Windows Xp, wnet=Windows Server 2003, wlh=Vista/Server2008.
arch potrà essere o AMD64 o x86.
version è la release dei drivers.
Qui sotto una schermata di esempio nella quale si può notare che la versione wlh di gplpv si installa egregiamente anche su Windows Seven.
Abbiamo terminato. Non ci resta che creare il link simbolico dentro Dom0 in /etc/xen/auto
[sourcecode language=”bash”]
cd /etc/xen/auto
ln -sf /etc/xen/srv2k8.cfg srv2k8.cfg
[/sourcecode]
In questo modo la DomU HVM windows si avvierà all’avvio dell’hypervisor e, grazie ai GplPV drivers, effettuerà un corretto shutdown quando verrà arrestato il sistema.
I prossimi passi saranno:
Installazione di Xen 4.0 su Debian Lenny + Libvirt + Virt-manager
Realizzazione di un HA Xen con DRBD e Heartbeat